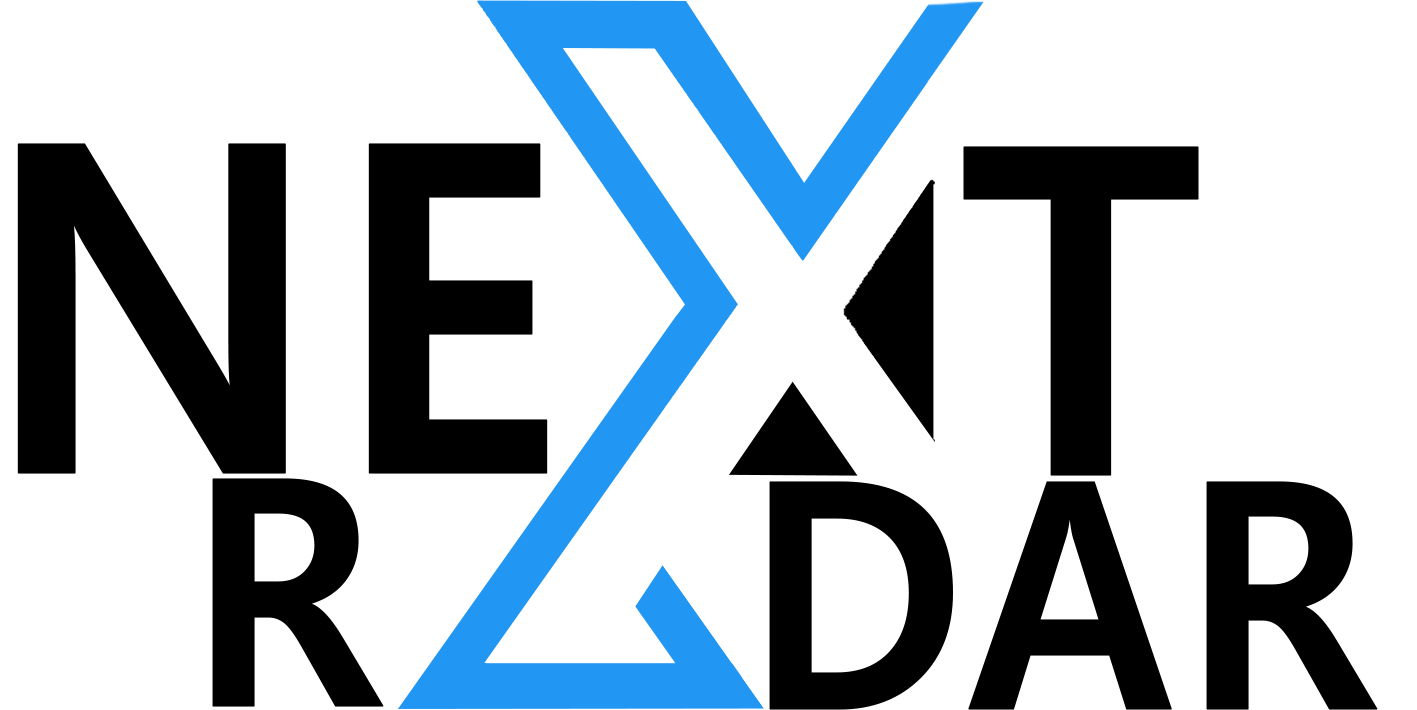Building your PC might appear to be a daunting task, mostly for newcomers. You may be focused on it as most complicated, costly, or too time-consuming, but it doesn’t bother to be!
In this guide, we’ll clear up how to build a PC with every one of the steps covered, beginning with understanding your PC needs exploring the various parts of a PC, and guiding you through the PC build process. This article is all about building the dream Gaming PC.
What do you want to build?
As with anything you build, understanding what you need to make is generally the best place to begin.
You might be a die-hard gamer searching for a custom gaming PC, a student doing research and editing, or somebody who includes their PC for regular tasks.
When you understand what kind of PC you need, you’ll understand what sort of tools and performance you want — and make an effort not to pay for things you don’t.
Advantages of Customization
Here are a portion of the key advantages of customizing your gaming PC:
1. Performance Optimization: You can choose the particular parts that match your desired level of performance, whether it’s for running the most recent AAA games at high settings, streaming, or content creation. This customization allows you to accomplish the best performance affordable for you.
2. Cost Efficiency: Building a customized gaming PC can frequently be more cost-effective than buying a pre-build system with comparable details. You can focus on your budget for components that make the biggest difference to your gaming experience and save money on areas that mean a lot to you.
3. Upgradability: Custom PCs are for the most part more upgradable than pre-built systems. You can undoubtedly swap out individual components, like the computer chip, GPU, RAM, and storage, as technology progresses, keeping your system important for a more extended period.
4. Component Selection: You have the opportunity to pick specific parts, brands, and models based on your preferences and necessities. This empowers you to use your best peripherals, optimize for specific game sorts, and focus on reliability or style.
5. Aesthetic Customization: Gamers frequently take pride in the presence of their gaming rig. With a custom PC, you can pick the case, RGB lighting, and other aesthetic components to make an exceptional and visually appealing system that reflects your style.
6. Better Cooling Solutions: Custom PC builders have the flexibility to choose excellent cooling solutions to keep temperatures under control, guaranteeing your components run productively and last longer. This can prompt improved performance and system lifespan.
7. Noise Control: You can pick components and cooling arrangements that assist with lessening system noise, making a calmer gaming experience, which is important for some gamers.
8. Warranty Flexibility: Individual components in a custom PC frequently accompany their guarantees, allowing you to effectively resolve issues more easily. This can be more helpful and efficient than managing a whole system’s warranty.
9. Educational Experience: Building your gaming PC can be a fulfilling and educational cycle. It gives a potential chance to find out about the different components, their similarity, and how they cooperate, which can be a valuable skill for future PC builds or troubleshooting.
10. Community and Support: The PC gaming community is huge, and you can find abundant assets, forums, and tutorials to assist you with your custom PC project. You’ll approach a supportive community of individual gamers and builders who can offer advice and solutions to common issues.
11. Personal Satisfaction: Building and customizing your gaming PC can be an exceptionally satisfying and pleasant process. It allows you to take responsibility for your gaming experience and provides you with a sense of achievement.
PC Build Tools
Before diving into your build, you’ll have to gather a few tools. Setting up your materials and work area ahead of time will assist with guaranteeing that the build process goes without a hitch.
• Workspace. You will require a large surface to deal with, like a table. To prevent an accidental electrostatic release (which can harm sensitive parts), ensure you stand on an uncarpeted surface.
• Screwdrivers. You will require a Phillips #2 screwdriver for essentially everything. If you’re introducing an M.2 device, you’ll also require a Phillips #0 screwdriver.
Tip: Magnetic screwdrivers assist with keeping screws from dropping inside the case and shouldn’t harm components.
• USB Flash Drive. You will require an 8GB flash drive, or bigger, to store the installer for the operating system you will use.
• Organization system. Most components accompany extra parts; some are optional, and some are expected for installation in your build. You’ll require a method for keeping assorted screws, zip ties, links, manuals and so on coordinated by individual parts. Without proper association, these things can easily get stirred up. Tip: For arranged screws, we suggest a magnetic equipment plate or truly anything with numerous little compartments, for example, an unfilled egg carton or tackle box.
• Various light sources. Work in a well-lit area with various light sources. You don’t want to stress over blocking your possible light source when you bend over the chassis.
Tip: A movable light source will assist you in illuminating the nooks and crannies of your case. An extra light source like a flashlight, headlamp, cell phone, or desk lamp can prove helpful.
• Anti-static wrist strap. This isn’t fundamental, but it’s valuable in guaranteeing you don’t accidentally harm sensitive parts with electrostatic discharge. (Though this isn’t a common occurrence, it’s smarter to be protected, and anti-static straps are cheap.)
• Zip ties. While these aren’t a must, integrating your links will make your PC look neater. If you don’t want to buy zip ties, you can clean things up with twist ties (you’ll probably have an excess from your parts’ packaging). You can also use Velcro lashes — a few cases even have them incorporated.
• Scissors. Finally, you’ll require scissors, and possibly a couple of wire cutters, for cutting zip ties and unpacking components.
Gaming PC Cases
Before you begin choosing components, you should have a case — or, at any rate, a case size — as a top priority.
The primary thing to remember while picking a case is where you will put the PC.
Your PC’s final location will direct how large you can (or can’t) go, and it will also assist with deciding if different premium case features are worth splurging on. You most likely don’t want to pay for a tempered glass side panel if the PC will be hidden under your desk, for example.
Cases regularly come in three sizes: Full-tower, mid-tower, and smaller-tower. These are extremely broad classes (case sizes are not standardized among makers), but rather they’re founded on motherboard size.
Read more: Ultimate Beginner’s Guide to Building a Better PC All by Yourself
Picking the Right Components
1. Central Processing Unit (CPU)
The central processor is essentially the brain of your PC. It does the greater part of the processing inside your system and decides how fast your PC can complete tasks.
1. For Gamers: Search for a high-performance computer chip, for example, the Intel Center i7 or AMD Ryzen 7, to deal with resource-intensive games.
2. For Content Makers: Select a computer processor with numerous cores, similar to the Intel Center i9 or AMD Ryzen 9, to deal with performing various tasks and heavy jobs.
3. For General Clients: A mid-range computer processor, similar to the Intel Core i5 or AMD Ryzen 5, should be adequate for regular tasks and light performing various tasks.
2. Graphics Processing Unit (GPU)
The GPU is liable for rendering graphics and pictures on your screen. A strong GPU is vital for smooth gaming and content creation encounters.
1. For Gamers: Pick a high-end GPU, for example, NVIDIA GeForce RTX 3070 or AMD Radeon RX 6700 XT, for exceptional gaming performance and ray tracing capacities.
2. For Content Creators: Choose a workstation-grade GPU, such as NVIDIA Quadro or AMD Radeon Pro, for further developed rendering and video editing performance.
3. For General Clients: Integrated graphics (incorporated into the computer chip) should be adequate for basic tasks and light gaming.
3. Random Access Memory (RAM)
RAM is your PC’s short-term memory, used to store information for speedy access. The more RAM you have, the better your PC can deal with performing various tasks and running numerous applications.
1. For Gamers: 16GB of RAM should be enough for most current games, but 32GB offers more headroom for futureproofing.
2. For Content Makers: Go for the gold 32GB of RAM to deal with video editing, 3D delivering, and other resource-intensive tasks.
3. For General Clients: 8GB to 16GB of Slam should be adequate for regular use.
4. Storage
Capacity choices incorporate Hard Disk Drives (HDDs) and Solid-State Drives (SSDs). HDDs offer more storage capacity for the cost, while SSDs give quicker read and compose speeds.
1. For Gamers: A combination of SSD (for the operating system and games) and HDD (for putting away different records) is suggested.
2. For Content Makers: Select a high-capacity SSD (1TB or something else) for quicker file transfers and further develop performance in creative applications.
3. For General Users: A 512GB SSD should suffice for most clients but think about a bigger limit or an extra HDD if you store lots of files.
5. Motherboard, Power Supply, and Case
These parts are fundamental for housing and interfacing all your different parts.
1. Motherboard: Pick a motherboard compatible with your CPU and GPU, and guarantee it has sufficient expansion slots for future upgrades.
2. Power Supply: Settle on a power supply with enough wattage to help your components and guarantee it’s 80 PLUS certified for energy proficiency.
3. Case: Select a case with good airflow and cable management choices, as well as sufficient room for every one of your components and future upgrades.
Building the PC
Stage 1: Install the CPU
1. Open the central processor socket on the motherboard.
2. Apply a limited quantity of thermal paste to the highest point of the central processor
3. Carefully spot the central processor in the socket and close it.
4. Install the computer chip cooler.
Stage 2: Install the RAM
1. Locate the RAM slots on the motherboard.
2. Align the pins on the RAM modules with the slots and press down firmly until they fit properly.
Stage 3: Install the motherboard
1. Screw the motherboard into the standoffs in your case
Connect the power supply cables to the motherboard.
Connect the front panel links to the motherboard.
Stage 4: Install the storage drive
1. Screw the storage drive into the drive straight in your case.
Connect the SATA link from the storage drive to the SATA port on your motherboard.
Connect the power link from the power supply to the storage drive.
Stage 5: Install the graphics card
1. Locate the PCIe slot on your motherboard.
Adjust the golden finger on the graphics card with the PCIe slot and press down firmly until it fits properly.
Connect the power cable from the power supply to the graphics card.
Stage 6: Connect your power supply
Presently you can connect the rest of your power links.
Recognize your 8-pin EPS interface, slide it up the back of the chassis, through the link grommet, and fit it into the 8-pin power slot at the highest place of the motherboard. Then, at that point, find the bulkier 24-pin interface, slide that through any cable coordinating breaks on the chassis, and fit it into the corresponding 24-pin ATX power port on the motherboard.
Next up, take your SATA power and connect it to any storage drives. If you end up having something mounted onto the front of the case, run this SATA power cable through the PSU shroud, fitting grommets or holes, and into your front-mounted 2.5-inch drive. This is a good opportunity to connect the SATA Information links between any storage drives and the motherboard too.
Finally, you’ll need to thread your PCIe power cable through the pattern in the PSU cover or any side grommets/holes, so that it’s prepared for when you install your GPU.
Stage 7: Install different components
If you have some other components to install, for example, an optical drive or Wi-Fi card, do so presently.
Stage 8: Cable management
When your components are all installed, it’s critical to deal with the cables so, your case is neat and clean. Use zip ties or velcro straps to package the cables together and course them from the fans and different parts.
Stage 9: Boot up your PC
Whenever you’ve finished managing the cables, now is the right time to boot up your PC. Connect your monitor, keyboard, and mouse, and plug in the power string. Then, press the power button on your case.
If PC boots up effectively, you’ll see a BIOS screen. This is where you can design your PC’s settings. Whenever you’ve configured the BIOS, you can introduce your operating system and begin using your new gaming PC!
- Clean up your cables (optional)
Now that we’re sure the machine is working, disconnect it once more and take it back to your workspace. It merits doing this since you’ll need to reattach every one of those PC case panels and clean up any loose links.
That implies using cable connections to bundle together cables as much as you can. Most PC cases come with cable cut-outs to use as tie-down points. Where there aren’t any, we usually use thicker links to assist with pushing smaller ones flush against our PC chassis.
- Install Windows (or the operating system of your choice)
Take the system back to your PC space, where it’ll sit perpetually – or if nothing else until your next update – as we’ll want to install the operating system next.
Most modern rigs miss the mark on the optical drive to install your operating system, so you’ll have to make a USB install on another PC. To do this, download the Windows 11 Media Creation Unit from Microsoft website and then install Windows 11 onto a USB stay with something like 8GB of space.
Then, whenever it’s done, simply plug it into your new system. Return to your Profiles to tell your system to boot from the USB stick first. From there you can go through the prompts to install the operating situation onto your new rig. Don’t worry about not having a software key during installation you can activate Windows 10 once you reach the desktop.
- Desktop maintenance
When you’re finally logged on, head over to the manufacturer’s site, find your motherboard, and service head, and download the right chipset drivers for your system.
Ninite is a nifty device to get all the programs you want quickly without stressing over installing each one exclusively. On the Ninite site, you can choose which programs you need, download the installer, and let it run its magic. From that point onward, go download and install the right graphics driver for your card and you’ll be all set back and enjoy.
Cooling Solutions
1. Importance of Cooling Solutions
Appropriate cooling is crucial for the life span and performance of your PC parts. Overheating can lead to thermal throttling, diminished execution, and even permanent harm. Here are some viable cooling solutions for your PC:
2. Air Cooling with Fans
a. Case Fans: These are mounted on your PC case and assist with keeping up with proper airflow. Intake fans get cool air, while exhaust fans expel hot air. A reasonable number of the two kinds guarantee optimal airflow.
b. Computer chip Cooler: A dedicated cooler for your central processor is fundamental. Stock coolers, which accompany a few computer processors, might be adequate for light use. However, if you’re into gaming or heavy workloads, consider an aftermarket cooler for better performance.
c. GPU Cooler: Superior performance GPUs often come with their cooling system, but you can also move up to third-party coolers for improved performance.
3. Liquid Cooling Solutions
a. All-in-One (AIO) Coolers: AIO coolers are pre-gathered, closed-loop systems that comprise a water block, pump, radiator, and fans. They offer more proficient cooling than air coolers, without the intricacy of custom loops.
b. Custom Loop: For enthusiasts looking for the best cooling performance, a custom loop allows for a custom-made arrangement. However, they require more support and ability to set up.
4. Maintaining Optimal Temperatures
a. Monitor Temperatures: Use software like HWMonitor or MSI Afterburner to watch out for your component temperatures.
b. Regular Cleaning: Dust development can decrease cooling productivity. Routinely clean your case, fans, and filters to keep up with optimal airflow.
c. Cable Management: Appropriate cable management guarantees unobstructed airflow. Use zip ties or velcro lashes to coordinate and secure cables.
d. Ideal Case Positioning: Keep your PC in a well-ventilated region and avoid placing it on a covered floor or inside an enclosed space.
Troubleshooting and Maintenance
1. Troubleshooting: Identifying and Resolving Normal Issues
a. No Display: If your PC turns on but nothing shows up on your monitor, check every cable connection and guarantee the monitor is set to the right information. If the issue continues to happen, reseat your GPU and RAM.
b. PC Won’t Boot: If PC won’t turn on, double-check your power supply connections and guarantee the PSU’s power switch is on. Also, check that the front panel connectors are appropriately connected to the motherboard.
c. Overheating: High temperatures can cause system instability and even harm parts. Monitor your temperatures using software like HWMonitor. If temperatures are too high, clean your fans and heatsinks, reapply thermal paste, or consider updating your cooling solutions.
d. System Crashes: If your system is crashing or freezing, check for driver updates or conflicting software. Run hardware diagnostics like MemTest86 for Smash or implicit GPU tests to recognize potential hardware issues.
2. Optimizing Performance: Benefit from Your Gaming PC
a. Overclocking: Overclocking your central processor and GPU can prompt performance gains but also increase heat output. Ensure you have sufficient cooling and understand the dangers before attempting to overclock.
b. Game Settings: Change in-game settings to accomplish a balance between visual quality and performance. Changing resolution, surface quality, and anti-aliasing can essentially affect frame rates.
c. Background Processes: Close unnecessary background processes and applications to free up system resources for gaming.
3. Plan for Upgrades: Keeping Your Gaming PC Future-Proof
a. Evaluate Bottlenecks: Distinguish parts that might be limiting your system’s performance, for example, an older GPU or insufficient RAM, and focus on these for upgrades.
b. Stay Informed: Follow industry news and reviews to remain updated on the latest hardware advancements and consider upgrading when it’s a good idea for your requirements and budget.
Frequently Asked Questions
1. What components do I need to build a gaming PC?
A: You will require a central processor, GPU (illustrations card), RAM, motherboard, power supply unit (PSU), storage (SSD/HDD), a PC case, and any peripherals you need (keyboard, mouse and monitor).
2. What’s the most important component of gaming performance?
A: The graphics card (GPU) is often the most basic part of gaming performance, as it handles rendering and picture quality.
3. How much should I spend on a gaming PC?
A: The budget for a gaming PC can vary generally. You can construct a competent gaming PC for around $500, but very good quality rigs can cost a few thousand dollars.
4. Do I need to be tech-savvy to build a gaming PC?
A: While some technical information helps numerous resources are accessible to direct you through the interaction, and beginners can fabricate a gaming PC with patience and exploration.
5. What tools do I have to build a PC?
A: You’ll require a screwdriver, an anti-static wristband (suggested), and possibly link ties for cable management.
6. What’s the best computer chip for gaming?
A: The decision on a computer chip depends on your budget and performance needs. Famous choices incorporate Intel Center and AMD Ryzen processors. Research the latest models for the best performance in your cost range.
7. How much RAM do I need for gaming?
A: For most gaming setups, 16GB of RAM is sufficient. However, a few games and tasks might profit from 32GB, particularly for performing multiple tasks.
8. Do I need an SSD or HDD for storage?
A: An SSD (Strong State Drive) is highly suggested for your essential drive due to its quicker loading times. You can also add an HDD for more capacity.
9. How do I pick a motherboard?
A: Select a motherboard viable with your computer processor and GPU, and ensure it has enough ports and slots for your requirements (USB, PCIe, RAM slots, and so on.).
10. How do I pick the right power supply (PSU)?
A: Pick a PSU with enough wattage to control every one of your parts with some headroom for upgrades. Quality and productivity are also fundamental factors.
11. Do I need to overclock my components for gaming?
A: Overclocking isn’t required but can give a performance boost. It’s a further developed procedure and may void guarantees, so research and proceed carefully.
12. What’s the best GPU for gaming?
A: The best GPU for you relies upon your budget and gaming preferences. Well-known decisions incorporate NVIDIA GeForce and AMD Radeon cards. Search for benchmarks and reviews to make an informed choice.
13. How do I install an operating system on my new PC?
A: You can install an operating system (e.g., Windows) using a bootable USB drive or DVD. Follow the on-screen directions during the installation process.
14. How can I ensure my PC stays cool during gaming?
A: Appropriate airflow and cooling are fundamental. Make sure your case has great ventilation and consider aftermarket CPU and GPU coolers if you’re worried about temperatures.
15. What are a few common mistakes to stay away from while building a gaming PC?
A: Common mistakes include not establishing yourself to prevent static release, not installing motherboard standoffs, and inappropriate cable management.
16. Can I overhaul my gaming PC later on?
A: Indeed, most gaming computers are upgradable. You can swap out components like the GPU, RAM, and storage to improve performance as technology advances.